車載動画やマラソン動画に距離やペース、スピードなど情報を載せる方法や役立つ情報をまとめました!
撮影動画に距離やペースを表示されるための必要物品
・パソコン(COREi5以上推奨)
・GPS計測できるスポーツ時計もしくはサイクルコンピュータ※ガーミンでなくても大丈夫です!
・心拍計※心拍数を表示したい人
【おすすめ関連記事】マラソンおすすめグッズ!AIRFITで心拍計ストレス解消
アクションカメラ

ソニーHDR-AS300を使用
【関連サイト】マラソン、ランニングにおすすめのアクションカメラの選び方
パソコン COREi5 ※FUJITSUのPCを使用
搭載しているCPUによって処理速度が異なります。動画のインポート(取り込み)やエクスポート(書き出し)にはそれ相応の時間が必要となります。快適に動画作成をしたい場合はCPUcorei5以上がおすすめです。
私が使用しているGPSランニング時計は
ガーミン920XTJ

>>GARMIN(ガーミン) ランニングGPS ForeAthlete 920XTJ 心拍計・Wi-Fi Bluetooth対応 【日本正規品】
撮影動画に距離やペースなどを表示させる5つの手順
STEP2. ガーミンVIRB EDITをダウンロード(無料)
STEP3. 撮影動画をガーミンVIRB EDITにインポート
STEP4. 撮影動画とデータを同期し表示
STEP5. 距離やペース等が表示された動画をエクスポート
※必要ならば※
STEP6. 撮影動画にBGMやテロップを追加※詳細は記事一番下をご覧ください
STEP1. PCにデータを転送
GPSランニング時計のデータをお持ちのパソコンに転送します。
ガーミンのスポーツ時計を使用している人は
ガーミンコネクエクスプレス(無料)、ガーミンコネクトをダウンロード(無料)してください。※ガーミンのスポーツ時計のみ使用可能
以下のリンク(公式サイト)を参照ください。
上記サイトからダウンロードしたガーミンエクスプレス、ガーミンコネクトを使い、PCにデータを転送
・同期されない場合は設定→Wi-Fi→Wi-Fi接続からデータ転送
ガーミンコネクトの場合
アクティビティから動画と同期させたいデータ情報を選ぶ
画面一番右上の歯車マークをクリックし、GPXにエクスポートを選択
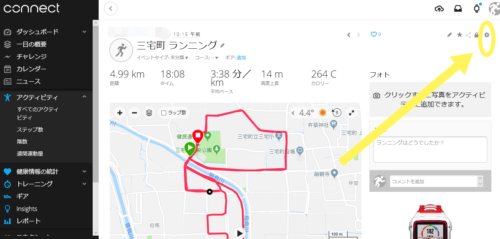
GPXデータとして保存する

ガーミン以外のGPSスポーツ時計やサイコン(サイクルコンピュータ)を使用の場合
ガーミンの時計を使用していない場合はガーミンコネクトのようなデータ閲覧サイトから.gpxもしくは.fitというファイル形式に変換し、出力してください。
出力したいデータを表示してその画面のどこかに出力(エクスポート)できるタブがあると思います。
STEP2. ガーミンVIRB EDITをダウンロード(無料)
編集にはガーミンVIRB EDITを使用するので、こちらもダウンロード(無料)してください。※ガーミンのスポーツ時計を使用していなくても、距離やペースを表示させることは可能です。

STEP3. 撮影動画をガーミンVIRB EDITにインポート
ガーミンVIRB EDITをダウンロード(無料)し、開きます。
クリップと写真をインポートを選択
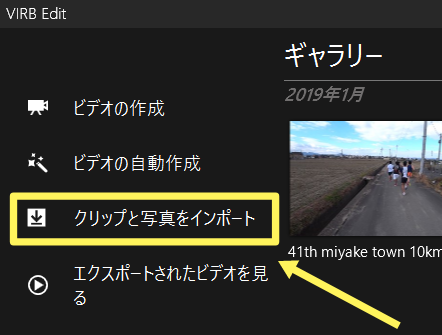
その他をインポートをクリック
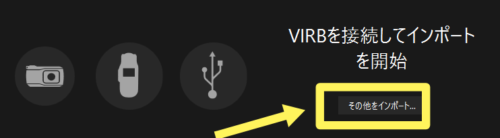
マイクロSDの画像データを選択し、インポートのみを選択
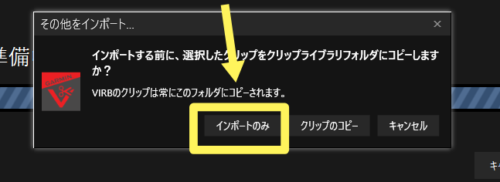
マイクロSDカード内データの転送速度が遅い場合
可能性1.転送速度が遅い
マイクロSDカード自体の転送処理速度が遅いUHS-Ⅰクラス1(UHS Speed Class1)もしくはCLASS10以下のマイクロSDを使用している。
おすすめはUHS-Ⅰクラス3のマイクロSDカードです。
【関連記事】マラソン、ランニングにおすすめのアクションカメラの選び方の一番下にある項目におすすめのマイクロSDカードと選び方をまとめています。
可能性2.転送速度が遅い
内臓もしくは外付けの読み込み機器自体のバージョンが古い、USB3.0に対応していない。
USB3.0かどうか確認する方法
USBポートを見ると差し込み口の先端が青いのがUSB3.0に対応している証拠です(一目見ればわかります)。USB3.0でなくてもデータ転送には支障がありません。※転送速度は格段と違いますが※
STEP4. 撮影動画とデータを同期し表示
ビデオ作成項目を選び、ビデオ名入力でファイルを作成。
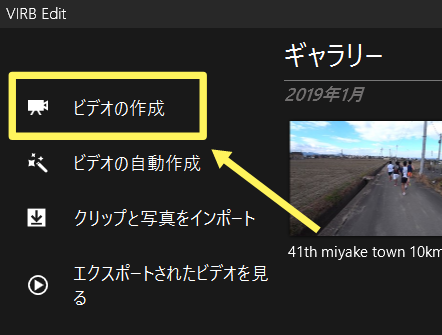
画面左上にある動画ファイルを下の編集ゾーンまでドラッグ
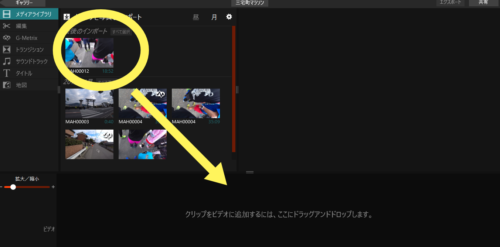
次にG-Metrixを選び、一番右項目の[データ]の[G-Matrixをインポート…]を選ぶ
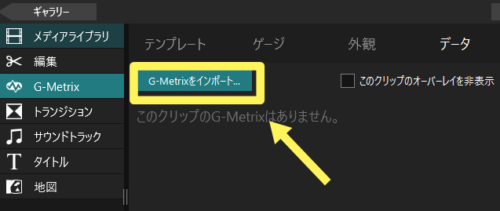
G-Metrixをインポートからマイコンピュータ上を選ぶ
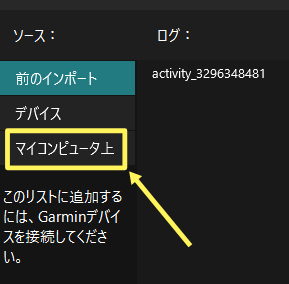
上記に先ほど、取り込んだガーミンデータをドラッグしてインポート
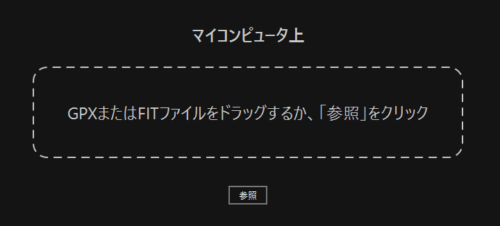
インポートすれば、すべてチェックが入った状態で【このログを使用】をクリック
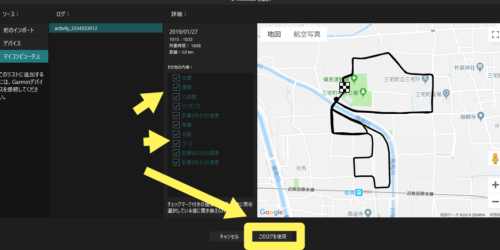
これでデータのインポート完了!!
動画に使用するデータを同期する
G-Metrix同期をクリック
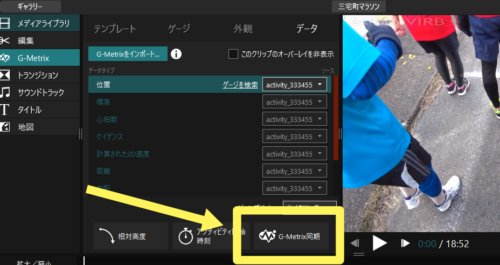
ここで、地図上データと画像データの誤差を手動で調整できます。
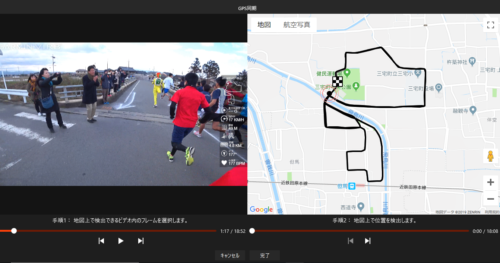
折り返し地点(5kmの表示コーン)などわかりやすい目印で地図とGPSを同期させる。これが曲者で時間がかかる場合があります。
※もし勾配など精度の高い情報を載せたい人は、地図上の最高地点(標高が一番高い場所)を目安に、動画映像と場所を同期すればスムーズな場合もあります。もしくは目印となる場所(カーブ、グラウンドの入り口とかetc)を合わせればいいと思います。
これで使用するデータのインポートと同期も完了しました。
同期したデータを動画に表示する
G-Metrixのテンプレートからテンプレートなしを選択
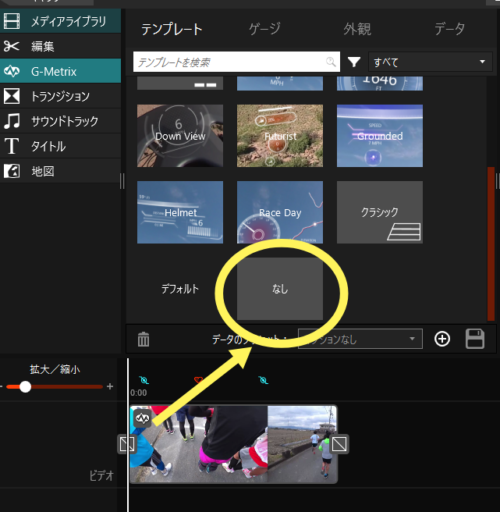
G-Metrixのデータからデータタイプのドロップタブを表示する

好きな項目(距離、スピード、タイム、ペース、斜度、心拍数etc)を右の画面にドラッグ&ドロップ
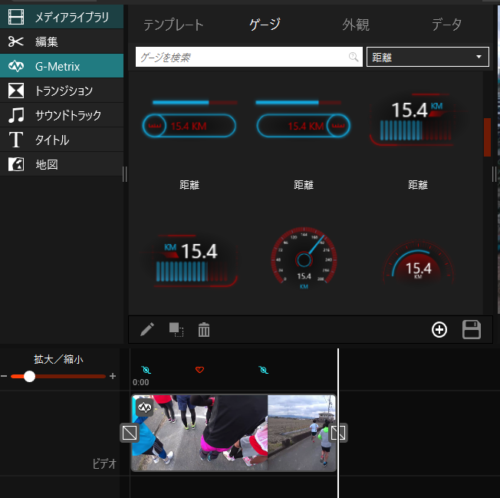
これで好きなデータを好きな場所に好きな大きさに配置可能。
大きさの変更は、ゲージの右下四角の枠から調整可能です。
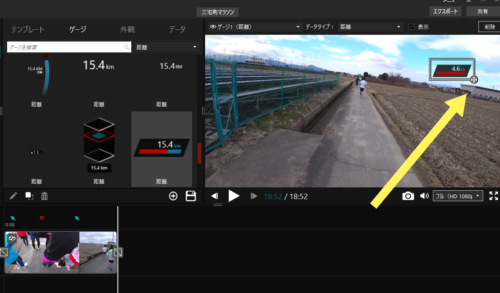
YOUTUBEに投稿するなら見やすさを追求すべきですので、わかりやすく大きなゲージを採用しています。
平坦コース
→距離、トラック(地図)、ラップタイム、ペース、心拍数
アップダウンが多いコース
→距離、トラック(地図)、ラップタイム、ペース、心拍数、勾配、標高
動画をトリミングして余分な個所を切り取る。※トリミングはエクスポートしてからでも可能ですが、出来るだけ動画を短くすることで、エクスポートの時間を短縮する目的で実施します。
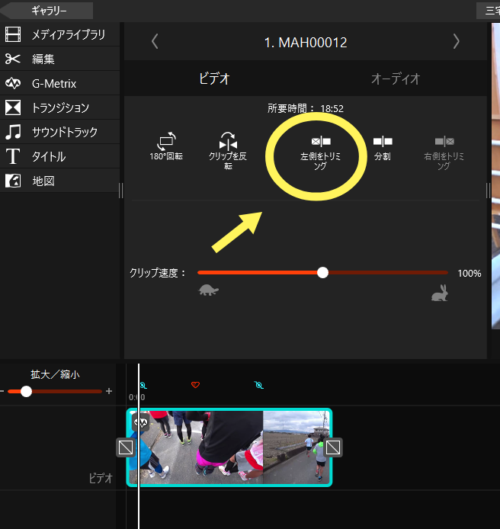
動画途中にテキスト挿入やBGM(著作権の関係でYOUTUBEにアップするなら、フリー素材の使用を推奨)を付けたり、動画と動画を繋ぎ合わせる際のつなぎモーション(トランジション)を設定したりと、このガーミンVIRB EDITでだいたいの動画編集が可能です。
長いデータだと、自動的に分割されてファイルに収納されているので、上記同じ手順で続編の動画をインポートし画面下に追加でドラッグすれば、自動的にG-Matrixも同期されます。
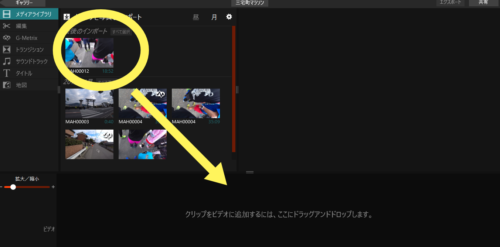
※自動的にG-Matrixが同期されない場合は動画左上のウネウネをクリックすれば、G-Matrix同期出来ます。
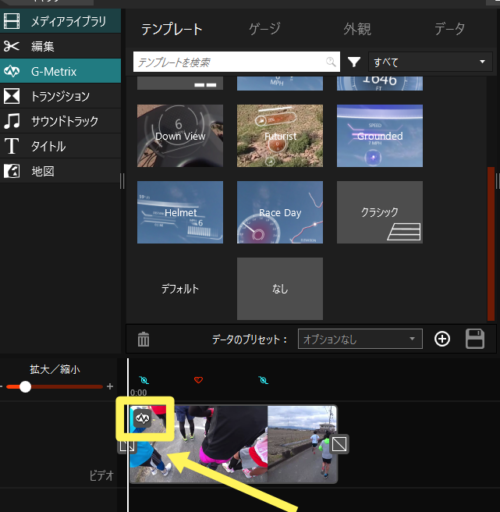
このウネウネをクリック!
STEP5. 距離やペース等が表示された動画をエクスポート
動画が出来たら、編集画面右上のエクスポートをクリックし、動画をPCファイルに書き出します。
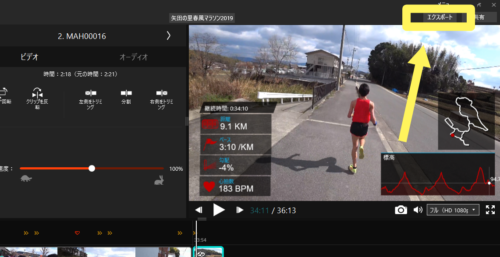
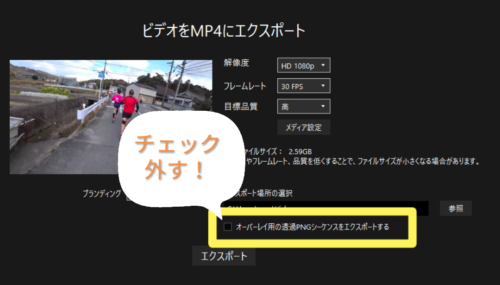
エクスポートする作業が一番時間がかかります。もし上記にチェックがついていた場合はエクスポートの時間がヤバいことになります。動画が長ければ1日以上かかることも。
チェックを外してから、エクスポートをクリック
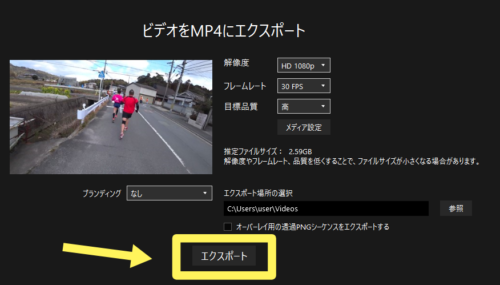
使用しているPCの性能を反映するので、CPUなどのPC性能が低い場合は、長時間の動画になれば1日程度かかる場合ものあります。逆に高性能PCならすぐに完了します。
今後、動画編集等をするのであれば、できるだけパソコンのCPUはCOREi5以上をおすすめします。
【その他関連記事】
STEP6. 撮影動画にBGMやテロップを追加
私が使用しているフリーBGMダウンロードサイト
フリーBGMを選ぶ基準
誰がどのような目的で運営しているか。
おすすめフリーBGMサイト
・YOUTUBE公式BGMサイト
・個人が趣味の範囲で提供しているフリーBGMサイト
完全に個人の趣味で楽曲を提供してるサイトもあれば、企業が運営しているサイトもあります。個人の趣味で楽曲を提供しているサイトであれば、商業用BGMとしても厳しいことは言われない可能性が高いので、おすすめです。しかし、YOUTUBE以外の外部企業が運営しているサイトはあくまで営利目的でサイトを運営している可能性が高いので、無料や商業用OKとしていても、唐突な規則の変更や規則違反の訴えがあってもおかしくありません。運営企業とビジネスモデル、噂等を参考に使用するフリーBGMサイトを選定ください。
【小ネタ】YOUTUBERがよく使用しているDOVA-SYNDOROMEについて
商業用の使用はOKと謳われていますが、規則の解釈は企業側が有利なので、規則違反のような警告から、収益化が無効になってしまう場合があるそうです。ある程度登録者がいて収益化に成功しているチャンネルからお金を引き出すビジネスモデルなのかも?これはあくまで推測と噂程度の情報ですので、その点は十分にご理解ご容赦ください。火のないところには煙は立たないと思うので、今後、収益化を目指すのならば注意が必要です。
よりおもしろく動画を編集する方法
テロップなどのコメント、BGMは別のソフトを使用して編集する。
ガーミンVIRBEDITはテロップやBGMの調整は必要最低限しか出来ません。
よって、距離表示やペース表示等だけ動画に付け、出来上がった動画をiMovie(マックの場合)やムービーメーカー(ウィンドウズ)で編集するのがベストです。
マックの場合はiMovieがデフォルトではいっているらしい、もしくは500円くらいで手に入る?らしいです。
ちなみに私はウィンドウズを使用しています。
Windows10にはムービーメーカーが入っていません。2017年1月10日に配布が終了しました。現在、デフォルトで入っている動画編集ソフトは正直、まったく役に立ちません。
そこでムービーメーカーをダウンロードできるサイトを紹介します。
私はここでダウンロードしました。
ムービーメーカーの配布が終了した理由も、配布元が悪質なウイルス等を仕込ませている可能性があるとのことで安全性を考慮して中止したようです。
よって、あくまで自己責任でお願いします。※よくわからないサイトからダウンロードするのは危険です
上記サイトよりダウンロードしましたが、現在特に問題は発生していません。
【小ネタ】BGM上の効果音の付け方
ムービーメーカーは同時にふたつの音を同期させることが出来ません。
よって、一度BGMだけを付けた動画をエクスポート(書き出し)してから、再度、インポート(取り込み)してそこでさらに効果音だけを上乗せし、再度エクスポートすれば、効果音をBGM上にのせることが可能です。
以上、最後までお読みくださりありがとうございました。少しでも素晴らしい動画を作る一助になれば幸いです。
こんな動画が出来上がります!
(・∀・)イイネ!!と思ったかたはチャンネル登録お願いします!




コメント