↓今回の企画での僕の思い↓


この度は編集のご依頼を受けていただきありがとうございます。私の方もはじめての試みなのでお互い気軽にやっていきましょう!
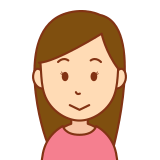
使用するのはすべてフリー(無料)のツールですので、お金はかかりません。インターネットにつながったPC1台でOKです!
フルテロップ(台本)に重きを置くことで凝った編集でなくとも、視聴維持時間を延ばせる戦略をとっています。だからこそ、凝った編集が不要で、初心者の方でも再現性が高いと考えています。
目次
動画編集の手順

これから説明する内容は2つのパートに分かれています。
②動画編集パート
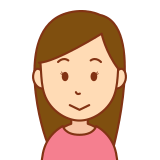
では、早速、編集ソフト設定パートから行きましょう!

この作業は1回行えばそれでOKなので、是非、がんばってください!
設定に必要な時間:1時間~1日
※ある程度の知識があればサクッと出来ると思いますが、初めての方は時間がかかる可能性があります※
もしわからない場合は、ネットやYOUTUBEで検索すれば解決方法は必ず存在しています。今後のことも考慮すると出来るだけ、ご自身で調べた方が生きた知識が身に付くのでおすすめです。
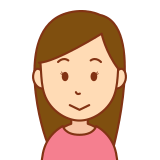
難しい場合は時間をおいて再度チャレンジしてみてください。

もし何度か挑戦してもダメだったら遠慮なくギブアップしてください!失敗してもOKです!「挑戦した」という事実こそに意味があり大切なのです!素晴らしいことなのです!!
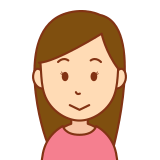
だからと言って、身構える必要もございません、難しい技術等は一切使用していませんので、慣れたら誰でも同じ品質の動画を作成できると思います!

大丈夫です!参考動画を見ればわかるように僕自身、編集スキルはかなり低いので。
①準備パート(編集ソフト設定)
使用ソフト:aviutl(無料)
~準備編(2つの手順)~
②aviutlの便利機能(拡張編集)を追加
準備①aviutlをダウンロード
↓以下のサイトより、ダウンロード、インストールお願いします↓※すべて無料です※
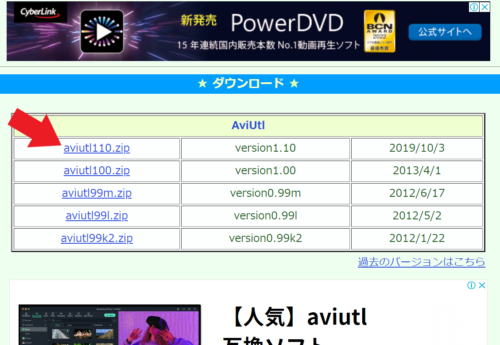
↓詳しいやり方はこちらのサイト等をご参考ください↓

準備②aviutlの便利機能(拡張編集)を追加
ノーマルverでは機能が少ないので、編集に必須なツールをダウンロード、インストール(aviutlのフォルダに入れる)していきます。
以下、編集に必須なツールです。

結構前にダウンロードしたので記憶が少し曖昧です。抜け落ちてたらすみません泣
・テキストコピペ用ツール(字幕アシスト)
・画像に動きをつけるツール(Undofish版イージング)
・YOUTUBE専用書き出しツール(x264guiEx)
拡張編集機能
拡張編集機能のダウンロード、インストール方法はこちらのサイトがわかりやすいです。
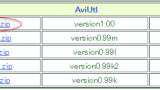
↓以下のサイトからダウンロード可能です↓
このサイトに飛んで、下にスクロールすれば、このような画面があるので、ここの拡張編集Pluginの一番上(最新版)をダウンロードしてください。
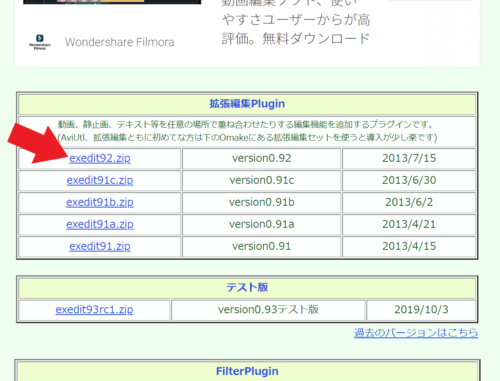
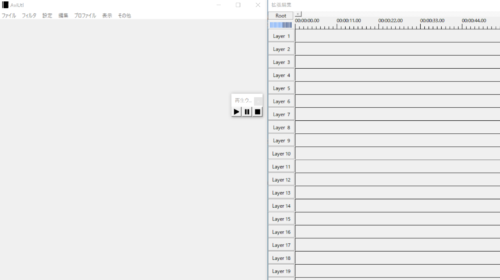
もしこのような編集画面が現れない場合は、以下のサイトをご覧ください(図で載っているので僕が言葉だけ解説するより理解できます)
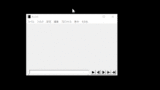
テキストコピペ用ツール(字幕アシスト)
字幕アシストツール
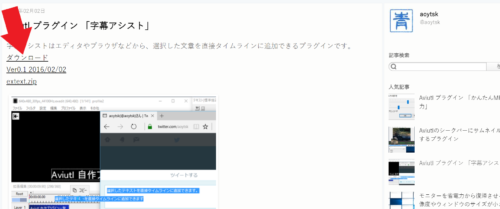
↓以下からダウンロードとインストール(aviutlのPluginsフォルダに入れる)してください。インストール方法もこちらのサイトに載っています↓
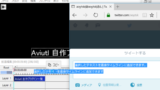
画像に動きをつけるツール(Undofish版イージング)
Undofish版イージング
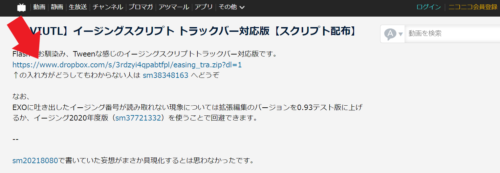
↓ダウンロードサイト(Undofish版イージング)↓

↓わかりやすい解説はこちらのサイトをご覧ください↓
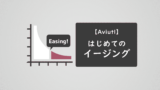
★Undofish版イージングが正常にダウンロードされた確認する方法★
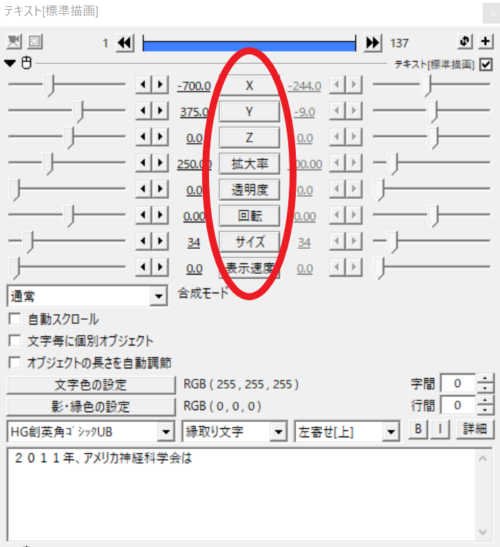
赤丸で囲ったどれかの項目(X・Y・Z・拡大率etc)をクリックすると以下のようなタブが出てきます。
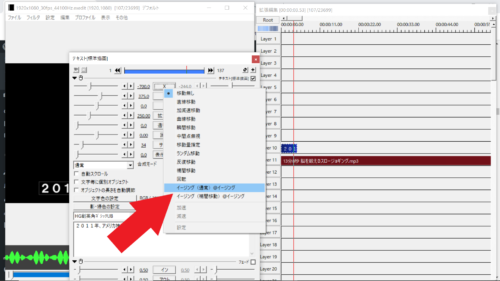
このタブの一番下に以下
- イージング(通常)@イージング
- イージング(補間移動)@イージング
が追加されていれば、正常にダウンロードされています。ご安心ください。
YOUTUBE専用書き出しツール(x264guiEx)
x264guiEx
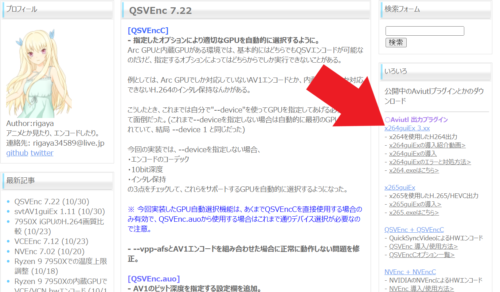
↓詳しい導入方法は以下のサイトがご参照ください↓

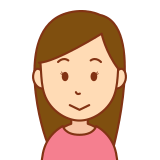
以上の4つのツールが動画編集には必須となります。

これらがダウンロード・インストールできれば、動画編集の準備が整いました。
②実務パート(動画編集)
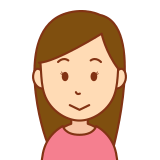
直近の過去動画でだいたいの構成(動画の表示の方法や文字の出し方)がわかると思います。

是非、雰囲気をつかんでみてください!
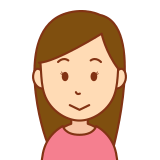
作業工程は7つ。早速、見ていきましょう!
動画編集作業工程①~⑦
作業工程①~⑦
②音声を貼り付ける
③字幕のテキストを動画に貼り付ける
④音声もしくはテキストを見ながらイメージ動画や画像を貼り付ける
⑤字幕を同期する
⑥BGM等、音量調整作業
⑦動画書き出し
ワンポイントアドバイスを書きましたが、自分のやりやすいように工夫していただければ結構です。今から説明するのはテンプレみたいなもので完成形ではありません。ご自身でやりやすいように応用してください。
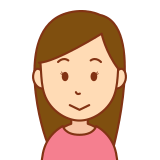
う~ん、いまいち要領がつかめない。

そんなときはYOUTUBEで「aviutl」と検索するのがおすすめ!!
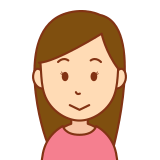
なるほど!YOUTUBEで手あたり次第動画を見まくってくってみよう~

わかりやすい動画を作っていただければ、それだけ視聴維持時間も増え、広告がたくさん入れられ、報酬も上がっていきます。
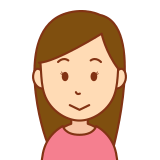
動画を長く見られたら見られただけ協力者様に還元される(単価が上がる)ので是非、がんばってください!
編集①新規ファイルを作る
aviutlを起動して初期画面を出します。
↓こんな画面が出てくると思います↓
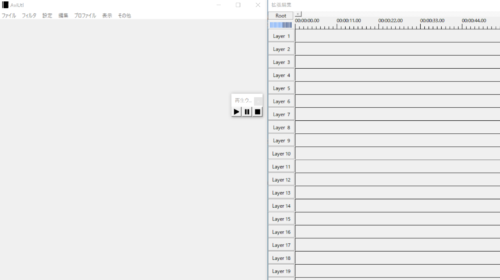
ここで右の拡張編集画面(Layer1~20と振られた画面)上にカーソルをもっていき、右クリックをするとメニューが出てきて、その一番上に「新規プロジェクトの作成」というタブが出てきます。この「新規プロジェクトの作成」をクリックしてください。
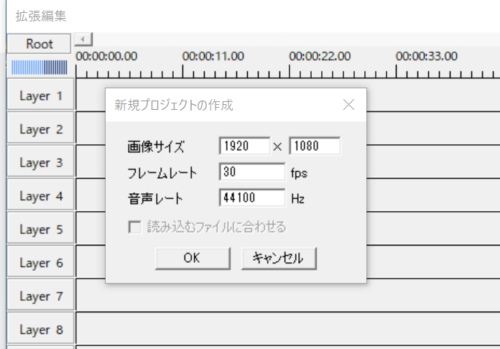
このときに画像サイズを「1920×1080」にしてください。

この画像サイズ「1920×1080」は重要です!!後々変更できないので、絶対にこのサイズに指定してください!
OKボタンを押すと、編集画面に移ります。
ここで左上の「ファイル」タブから「プロジェクトの保存」を選んで、名前を付けて保存してください。
これで新規ファイルの作成は完了です。
以上です。
編集②音声データを貼り付ける
音声データを編集画面にドロップしてください。
★ワンポイントアドバイス★
↓11段落目以降に貼り付けるのがおすすめ↓
理由:後々、編集がしやすくなるため
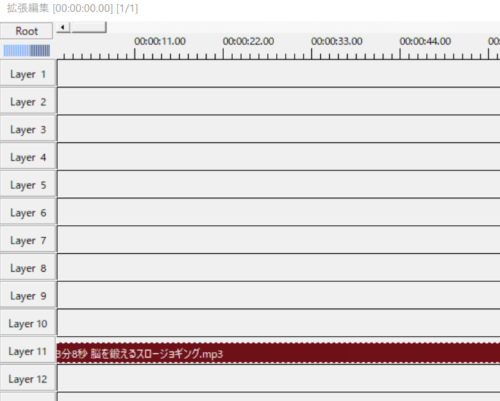
編集③字幕のテキスト文章をドラッグして動画に貼り付ける
※音楽などを聞きながら何も考えずに出来る作業です※
字幕(テキスト)を貼り付ける作業です。
字幕アシストツールを使用しているので、テキストをそのままドラッグで移動し位置を微調節すればそれで終了です。編集(音声との同期)は後でやります。
★ワンポイントアドバイス★
WORDなどのテキストデータを別窓で開き、ズームサイズを「ページ全体」にする。
テキストを右側に、aviutlの編集画面を左側に配置し、そのまま持っていきたい文章を選択して(ドラッグ)して、左のaviutlの編集画面まで持っていき、ドロップしてください。※赤矢印はドラッグ・ドロップの工程を表しています※
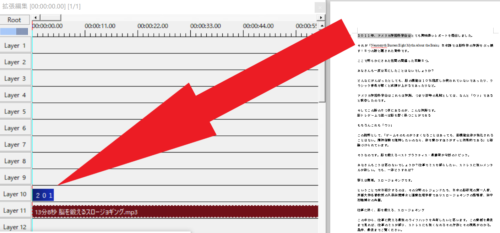
編集画面を表示し、ドロップしたテキストの位置をだいたい違和感のない真ん中くらいに調節してください。
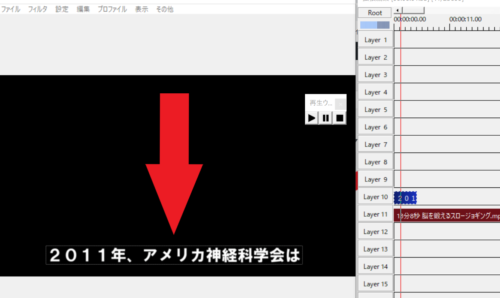
そのあとに文字サイズ(拡大率)を「250」に設定してください。
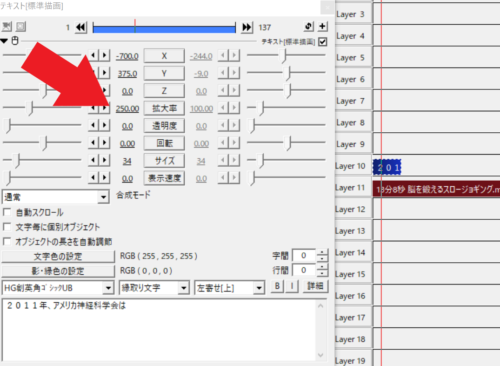
これをデフォルトに設定することで、次回から文字の大きさ等をいじる必要がありません。
↓デフォルト設定の方法はさきほどの字幕テキストのサイトに載っています(サイトに飛んで、下にスクロールしてください)↓
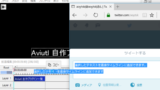
文字のサイズ調節する必要はありませんが、文字の位置がずれている場合があるので、ややめんどくさいですが、適宜、真ん中にくるように調節ください。※これは何かツールや設定をいじれば、改善できるかもしれません※
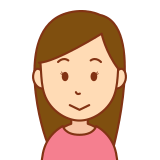
これを適宜、すべてのテキストをコピペ(ドラッグ&ドロップ)してください。

この作業は何も考える必要がないので、音楽などを流し聴きしてもOK。
後々、編集に慣れてくると事前に文字の表示時間(テキストの長さ)を短くすることで、編集の時短が可能です。※言っている意味がわからないと思いますが、慣れてくると意味がわかると思います※
さきほども言いましたが、この作業は何らかのツールや設定(3つのウインドウを同時に表示等)をいじれば、作業を「効率化できる」余地が残っていると思われるので、必要があれば個人的にお調べください。
編集④音声もしくはテキストを見ながらイメージ動画や画像を貼り付ける
編集の本作業です。音声もしくはテキストを見ながらイメージ動画や画像を貼り付けてください。
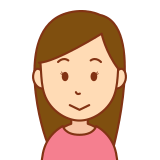
出来るだけ数多くの使ったことのない動画や画像を使っていただければうれしいです。

あくまで視聴者を飽きさせないため、視聴維持率向上の工夫です。※素材自体が少ない場合は妥協OKです※
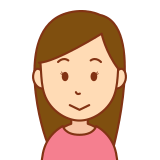
いらすとやもご活用ください!動画でもちょくちょく登場しています。
いらすとやを使った動画の例:

↓音声データは不要なのに、動画と合体している?どうすれば?↓

上の画像のように動画を貼り付けたときに音声も一緒に添付される場合があります。その場合はこの音声ファイルの上にカーソルを合わせ、右クリックをしてください。すると下のようなタブが出てきます。このタブの真ん中付近にある「グループ解除」をクリックすると、データが別々に編集可能となるので、音声データのみを削除可能です。

動画編集の原則③
【原則②】静止画(画像)には小さな動き・イージングをつける
【原則③】重要なキーワードや話し言葉は全面に表示
【原則①】静止画はすべてフェードイン・フェードアウト設定をする
フェードとは、ゆっくりと画面に現れるて消える設定です。このフェードイン・フェードアウトによって動画の見やすさが格段と上がります。
※実際にフェードイン・フェードアウトでどうなるのかは、見比べてみてください。見やすさが全く違ってきます※
aviutlフェードイン・フェードアウトのやり方
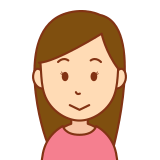
フェードイン・フェードアウトの設定には何種類か方法があるのですが、おすすめ方法を紹介します!

それがこれ!

フェードアウト・フェードインをしたい画像(静止画)を選択し、テキスト[標準描画]編集画面の右上(赤矢印)をクリック
するとこのような画面(下)が出てきますので、赤矢印のフェード項目をクリックするとフェードイン・フェードアウトの設定が適応されます。
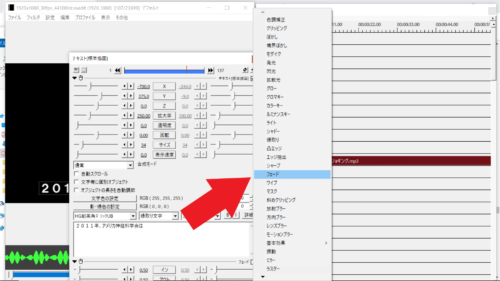
フェードイン・フェードアウトが適用されたかは下の赤丸が表示されたかどうかで確認できます。
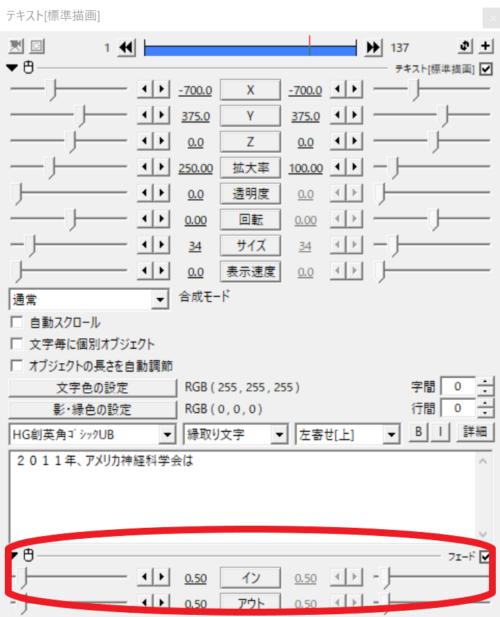
フェードを消したい場合は赤丸の右上にあるフェード項目のチェックを外してください。もしくはインかアウト、どちらか一方だけを消したい場合は「0.50」という数字を「0」にするとフェードしなくなります。
★参考サイト★

【原則②】静止画(画像)には小さな動き・イージングをつける
静止画(画像)は出来るだけ小さな動きを出してください。製作した動画はほぼすべて「小さな動き(イージング)」を適応しています。よく見ると、微妙に左右に視点が動いたり、拡大・縮小されていることがわかると思います。
~画像(静止画)に動きをつける方法~
事前にUndofish版イージングのダウンロード・インストールが必須です。
↓これらで解説しているのは高度なことも含まれるので、だいたいイージングとは何なのか?何をしたいのか?を把握できたらOKです↓
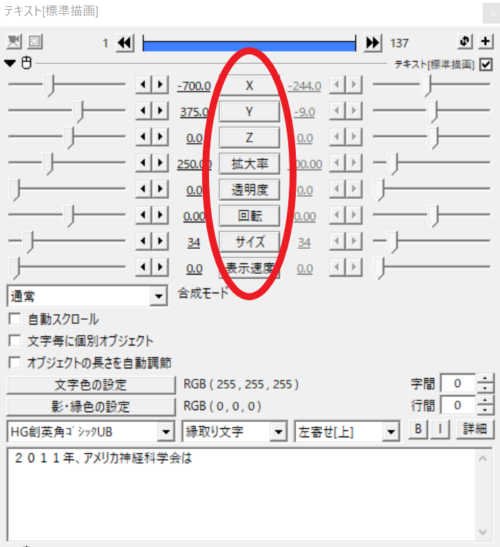
テキスト[標準描画]の画面から赤丸で囲った項目(X・Y・Z・拡大率etc)をクリックし、下のようにイージング(通常)@イージングをクリックします。
- Xは横方向(水平方向)への移動
- Yは縦方向(垂直)への移動
- 拡大率は拡大・縮小
を設定できます。
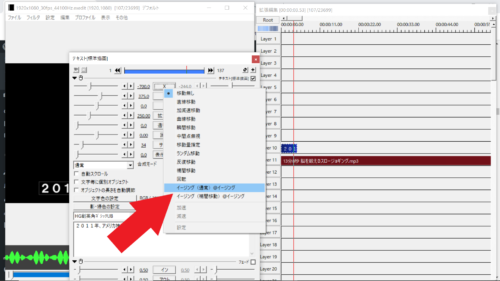
このようにイージングをクリックして動きを設定します。
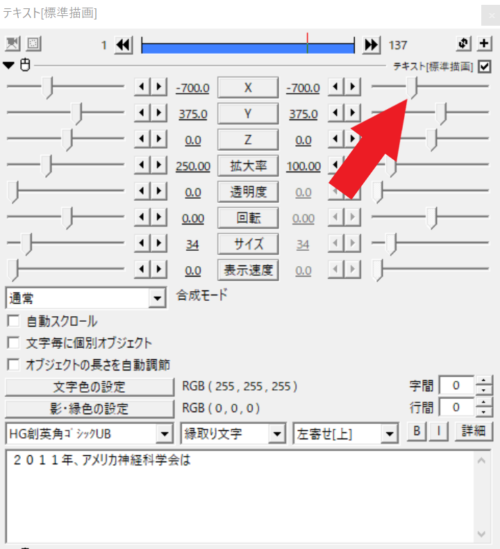
次に右側エリアの「赤い矢印」のつまみを左右に動かすことで動画に動きがつきます(上の画像を参照、この場合はX軸・水平方向への移動を設定していることになります)。基本的に動かすのはこの右側エリアのつまみだけでOKです。
この時は必ず、動画がちゃんと動いているかチェックをお願いします。動くスピードはタブで調整できるので、適宜ご自身で動かしつつ、理解していってください。スピードの指定はなく、あくまで「動画視聴を飽きさせない」という目的さえ押さえていれば結構です。
【動画チェックの仕方】スペースキーを押して実際の動画を確認する
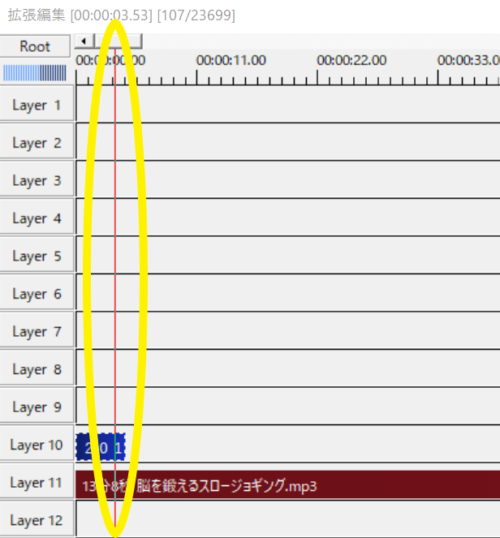
拡張編集画面に赤の縦線(黄色の丸で囲った中央にある線)で再生したい位置までもっていき、PCの「スペースキー」を押すと自動的に画面が再生されます。この画面が実際の動画ですので、スペースキーで気になる箇所は逐一確認してみてください。
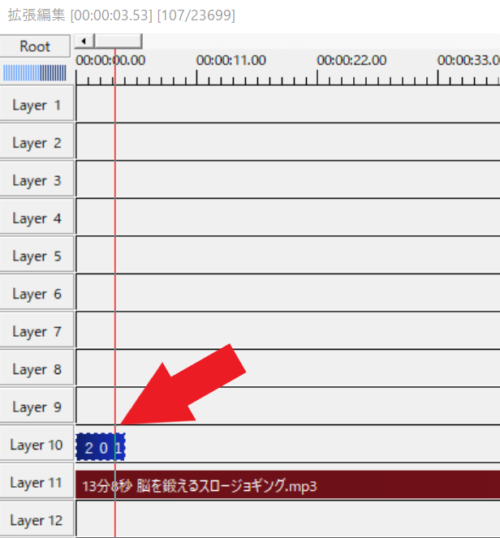
上の画像のように動きを設定する項目の最後の方に赤線をもっていくことで、動きの終わり方の確認がスムーズにいきます。
動き・イージングを消したい(解除したい)場合はテキスト[標準描画]画面から以下の赤矢印のように「指定なし」の項目をクリックしてください。
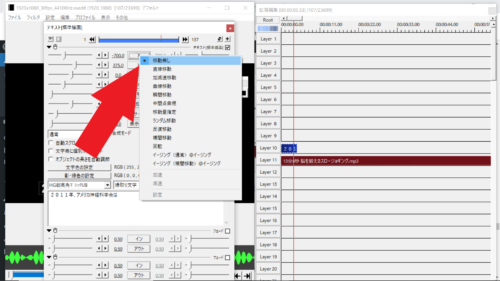
【原則③】重要なキーワードや話し言葉は全面に表示
重要なキーワード等は画面に大きく表示してください。フォントの大きさは基本的に拡大率300で設定しています(下の文章など)。あくまで目安ですので、適宜、変更してください。
例:会話文・引用文
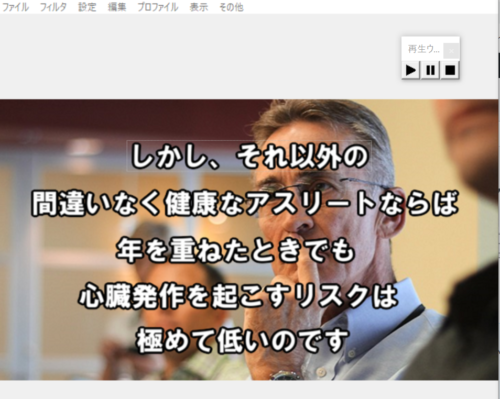
例:キーワード

例:数値等


貼り付けた画像が小さすぎる場合
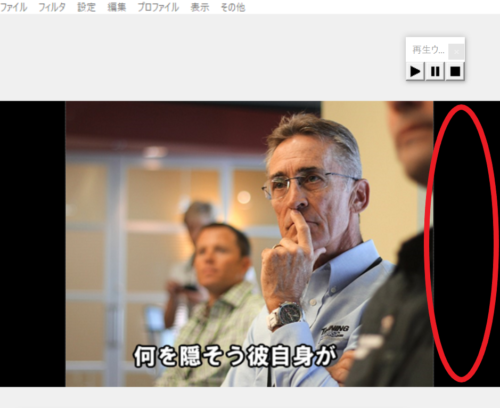
動画や画像は大きさが小さすぎる場合は、調整したい動画・画像を選び、キーボードの「altキー」を押しながらドラッグすると拡大・縮小が簡単に出来ます。フィットしない場合は左右の余白(黒い画面)があっても結構です※上記の画像参照※。
貼り付けた画像が大きすぎる場合
大きすぎる場合は画像自体の編集でサイズを変更してください(サムネサイズ440×594などに変更)
その後に、貼り付けてキーボードの「altキー」を押しながらドラッグでサイズ調節してみてください。
使用素材や画像:Pixabey(無料)
↑動画・写真はここからダウンロードしてお使いください↑
ご自身で動画や写真はいろいろと探してみてください。日本語対応。
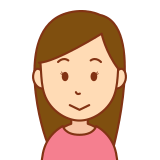
動画のダウンロードサイズは4種類くらいありますが、1280×720くらいの大きさをダウンロードしてみてください。このサイズ感がベストだと思います。サイズが大きすぎると使用できない場合もございます(4K対応のため)。

後ほど、僕自身がよく使用する画像等をお送り致します。
Pixabeyの動画や画像を貼り付けられない(エラーが発生してしまう)場合

赤矢印のように文字化けしている場合は動画を使用できません。よって、この名前の文字化けしている部分だけを消して数字のみを残してください。もしくは適宜、名前を付けてもOK!
★ワンポイントアドバイス★
もともと海外のサイトなので、探したいキーワードに翻訳をかけて英語にして検索したほうが多くの動画が見つかるときがあります。
なぜかよくわかりませんが、ときどき検索結果が制限されることもあるので、動画や画像はストックできればしといた方が便利です。
例:
- 走るフォルダ
- よく使用するフォルダ(考えたり、プレゼンしたりする人物の動画や画像)
- 人体フォルダ
- 運動フォルダ
- 医療フォルダ
などで管理しています。
編集⑤字幕の時間を調整する(音声と字幕を同期させる)

青のバーがテキストデータです。音声を聞きながら赤線を使って時間の長さ調節をしてみてください。
編集⑥BGM等、音量調整
- 音声終了後、5秒間だけ時間を引き伸ばす※この5秒は終了画面(画像)のための時間です※
- BGMをつける
- 動画の最後を決める
- 音量を調節する
→音声終了後、5秒間だけ時間を引き伸ばしてください
理由:終了画面を表示させるための時間を確保するため
具体的な方法:音声が終わってから最後に表示する画像(スマホを持っている画像)を5秒間だけ引き伸ばす。この時、音声はなくBGMだけが鳴っている状態にしてください。

具体的には実際の動画で確認してみてください。
→BGMをつける
→動画の最後の位置を決める

拡張編集画面上(データがない余白部分)にカーソルを持っていき、右クリックすると右のようなタブが出てきます。このタブの下から3番目に「範囲設定」の「最後のオブジェクト位置を最終フレーム」を選択すると動画の終わり位置(書き出しが終わる位置)が決められます(画像では青色で選択されている項目)。
→音量を調整する
BGMの音量 4

音声データを選択して、表示される上記の音量のコマンドを再設定してください。

最後にyoutube用の設定で動画を書き出して終了です。
編集⑦動画書き出し
この動画の書き出しには、専用ツール(x264guiEx)を使用します。
↓使い方はこちらのサイトに詳しく載っています↓

これで動画が完成したと思います。
完成した動画の送信方法

送り方はGigaFile便を利用予定(無料)です。

当アドレスまでこちらのGigaFile便を使って送信ください。

以上となります。お疲れ様でした!
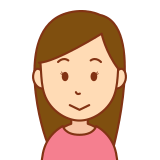
流れをつかむまで時間がかかるかもしれませんが、難しい技術等一切使用しておりませんので、誰でも同じクオリティの動画を作れると思います。慣れるまで是非とも、がんばってください!

もし難しい場合はギブアップしていただいて結構です。有償のお仕事としてご依頼しておりますので、ある程度の品質だけは担保していただくことだけは何卒、ご理解ご了承願います。
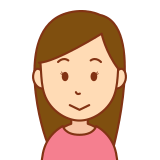
たとえ失敗したとしても「挑戦したこと」に価値があるので、胸を張ってください!




コメント